
The cleaning procedure of these files is a safety operation and you don’t lose any critical files that are needed from your system to operate normally. Note: Reboot your Windows 7, 8 or Windows 10 device if it hasn’t created the “Downloads” folder to the new directory and check again after power up.If you are running out of space in your system disk, then an easy solution to allocate free space, is to clear (delete) temporary files that were created from Windows services or programs installed on your computer.
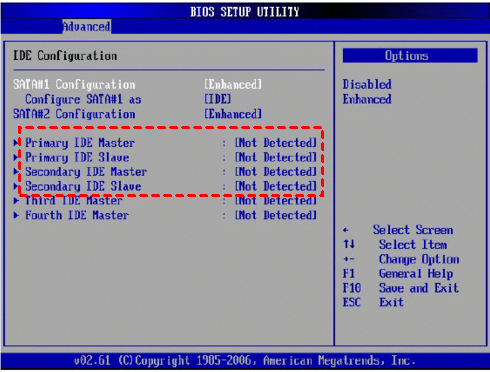
Now that you have selected the “Location” tab you can see the path where the download items are going.Now that the “Properties” window is open, you will need to left click on the “Location” tab presented in the upper side of that window.After you right clicked the “Downloads” folder you will need to left click on “Properties”.In the folder you opened that had your account name, you will have to right click on “Downloads” folder presented there.Now, after you selected the “Desktop”, some icons will be shown in the right side of the window and you will need to double click (left click) on the folder with the name of your account.Note: You can also access the “Desktop” by double clicking (left clicking) on My Computer or This PC (depending on your OS version) and after the window with “My Computer” is opened you can left click on the “Desktop” icon in the left side of the screen. Now from the menu that pops up you will need to left click on the “Desktop” icon.Now after you get to your desktop feature right click on the “Windows Explorer” icon presented in the lower left side of the screen.After you power up the Windows 7, 8 or Windows 10 PC, you will have to left click on the desktop icon you will have in the start screen.


Home › How to › How to change the download location in Windows 10, 8, 7


 0 kommentar(er)
0 kommentar(er)
