
And if you have two displays, make sure that you select the primary display.

Step 3: Select the monitor where you’re getting the “Windows Photo Viewer can’t display this picture because there might not be enough memory available on your computer” error in the next window. Step 2: Next, switch to the Color Management tab and click on the Color Management button. Or you could simply go to Settings > System > Display, Advanced display settings, and from there, select display and click on the Display adapter properties of Display. Step 1: In the search box, type “color management” and then select the “Change advanced color management settings for display” option from the search results. If the Disk Cleanup tool didn’t help in resolving the issue, refer to the instructions below.

You can also try using the Disk Cleanup tool. For more information, refer to the detailed instructions provided below but before you proceed, make sure that you close some processes in the Task Manager or restart your computer and see if it helps in fixing the problem. So if you experience the same thing, you need to check the Color Profile of your screen. Security experts noticed that even when your computer has enough resources and disk space, this kind of problem could still occur.
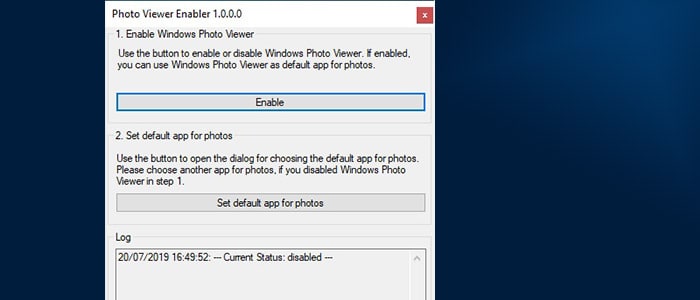

There are instances when you open a picture or an image in the Windows Photo Viewer and instead of displaying the image, it displays nothing and you’ll see an error message instead that says, “Windows Photo Viewer can’t display this picture because there might not be enough memory available on your computer”.Īlthough this may look like a clear-cut issue of less storage space or low RAM in your computer, that’s not always the case. How to Fix Windows Photo Viewer can’t display this picture Error in Windows 10


 0 kommentar(er)
0 kommentar(er)
